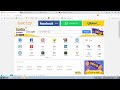 Ricoh SP 212Nw and 212w printer Driver Download and Install ||Teach World||
Ricoh SP 212Nw and 212w printer Driver Download and Install ||Teach World|| Лазерный принтер Ricoh SP 220 Nw
Лазерный принтер Ricoh SP 220 Nw Ricoh SP C260DNw — Рекомендовано к покупке! Обзор принтера
Ricoh SP C260DNw — Рекомендовано к покупке! Обзор принтера
Подробные характеристики
Общие характеристики
- Устройство
- принтер
- Цветность печати
- черно-белая
- Технология печати
- лазерная
- Размещение
- настольный
- Область применения
- малый офис
- Количество страниц в месяц
- 20000
Принтер
- Максимальный формат
- A4
- Максимальное разрешение для ч/б печати
- 1200x600 dpi
- Скорость печати
- 22 стр/мин (ч/б А4)
- Время разогрева
- 25 с
- Время выхода первого отпечатка
- 10 c (ч/б)
Лотки
- Подача бумаги
- 151 лист. (стандартная)
- Вывод бумаги
- 50 лист. (стандартный)
- Емкость лотка ручной подачи
- 1 лист.
Расходные материалы
- Плотность бумаги
- 60-105 г/м2
- Печать на:
- карточках, пленках, этикетках, глянцевой бумаге, конвертах, матовой бумаге
- Ресурс ч/б картриджа/тонера
- 1500 страниц
- Количество картриджей
- 1
Память/Процессор
- Объем памяти
- 128 МБ
Интерфейсы
- Интерфейсы
- Wi-Fi, USB
- Версия USB
- 2.0
- Поддержка Wi-Fi 802.11n
- есть
Шрифты и языки управления
- Поддержка PostScript
- нет
- Поддержка
- PCL 6
Дополнительная информация
- Поддержка ОС
- Windows
- Потребляемая мощность (при работе)
- 356 Вт
- Потребляемая мощность (в режиме ожидания)
- 58 Вт
- Габариты (ШхВхГ)
- 402x165x360 мм
- Вес
- 7.2 кг
Полезное
Отзывы
Рейтинг принтеров и МФУ Ricoh
- 45.0
- 15.0
- 05.0
- 14.9
- 04.9
- 14.7
- 04.7
- 04.7
- 04.7
- 04.6



Принтер огонь. Брал за менее чем за 7тыс. Перезаправлялемый картридж, дырка для заправки есть, а для очистки отработки нет (хитрые китайцы), нужно сверлить, либо разбирать. Картридж чипованный, но отпечатав 2000 страниц (и один раз заправив), принтер не ругается. С самого начала эксплуатации приложение не показывало количество оставшегося тонера. Мне все в нем все устраивает.
Принтер огонь. Брал за менее чем за 7тыс. Перезаправлялемый картридж, дырка для заправки есть, а для очистки отработки нет (хитрые китайцы), нужно сверлить, либо разбирать. Картридж чипованный, но отпечатав 2000 страниц (и один раз заправив), принтер не ругается. С самого начала эксплуатации приложение не показывало количество оставшегося тонера. Мне все в нем все устраивает.
Принтер огонь. Брал за менее чем за 7тыс. Перезаправлялемый картридж, дырка для заправки есть, а для очистки отработки нет (хитрые китайцы), нужно сверлить, либо разбирать. Картридж чипованный, но отпечатав 2000 страниц (и один раз заправив), принтер не ругается. С самого начала эксплуатации приложение не показывало количество оставшегося тонера. Мне все в нем все устраивает.
Печатал редко ,за два года израсходовал одну пачку бумаги (500 листов) ,если печатать больше 5-7 листов подряд ,жует бумагу, сдох внезапно, просто не включатся ,сдал в ремонт, сказали блок питания ,короче говоря проще купить новый !
Печатал редко ,за два года израсходовал одну пачку бумаги (500 листов) ,если печатать больше 5-7 листов подряд ,жует бумагу, сдох внезапно, просто не включатся ,сдал в ремонт, сказали блок питания ,короче говоря проще купить новый !
Печатал редко ,за два года израсходовал одну пачку бумаги (500 листов) ,если печатать больше 5-7 листов подряд ,жует бумагу, сдох внезапно, просто не включатся ,сдал в ремонт, сказали блок питания ,короче говоря проще купить новый !
Сам принтер очень понравился. Но почитал отзывы о сложности установки, и был готов к этому, поэтому даже оценку не снижаю. В итоге все пришлось ставить руками. Даже драйвер с диска не хотел вставать. Пришлось скачать с сайта производителя (они есть там!). Кратко процесс установки (может, кому полезно будет): 1.Инсталлируете с диска их этот самый кривой «Smart Organizing Monitor». Он нужен только, чтобы настроить сеть. 2.Подключаете принтер к компу по USB, и настраиваете беспроводную сеть (в доке все написано, все вполне очевидно). 3. По идее, после настройки сети принтер должен найти сеть и включиться в нее. Смотрим, какой IP получил принтер, и заходим через браузер на принтер по этому IP. Смотрим и запоминаем на главной вкладке «Имя HOST-системы» 4. В системе добавляем новый принтер. Выбираем сетевой принтер, есессно. Я показывал системе вручную, где находится драйвер (драйвер скачивал, с диска он не запустился). 5. Если сразу система не увидела принтер, заходим в «устройства и принтеры», находим этот принтер, выбираем «Свойства принтера». Во вкладке «порты» находим «стандартный порт TCP/IP», открываем «редактировать», и в строчку «Имя принтера или IP адрес» вписываем то самое «Имя HOST-системы». Если не получается отредактировать текущий порт, то можно создать новый, и сделать его активным, поставив там галочку. Вуаля! У меня после этого принтер заработал без вопросов! Надеюсь, кому-нибудь мой опыт пригодится.